Hello, everyone! Today I am going to show you how to put in a reservation for a School or any other group that’s visiting your science center. It is very simple!
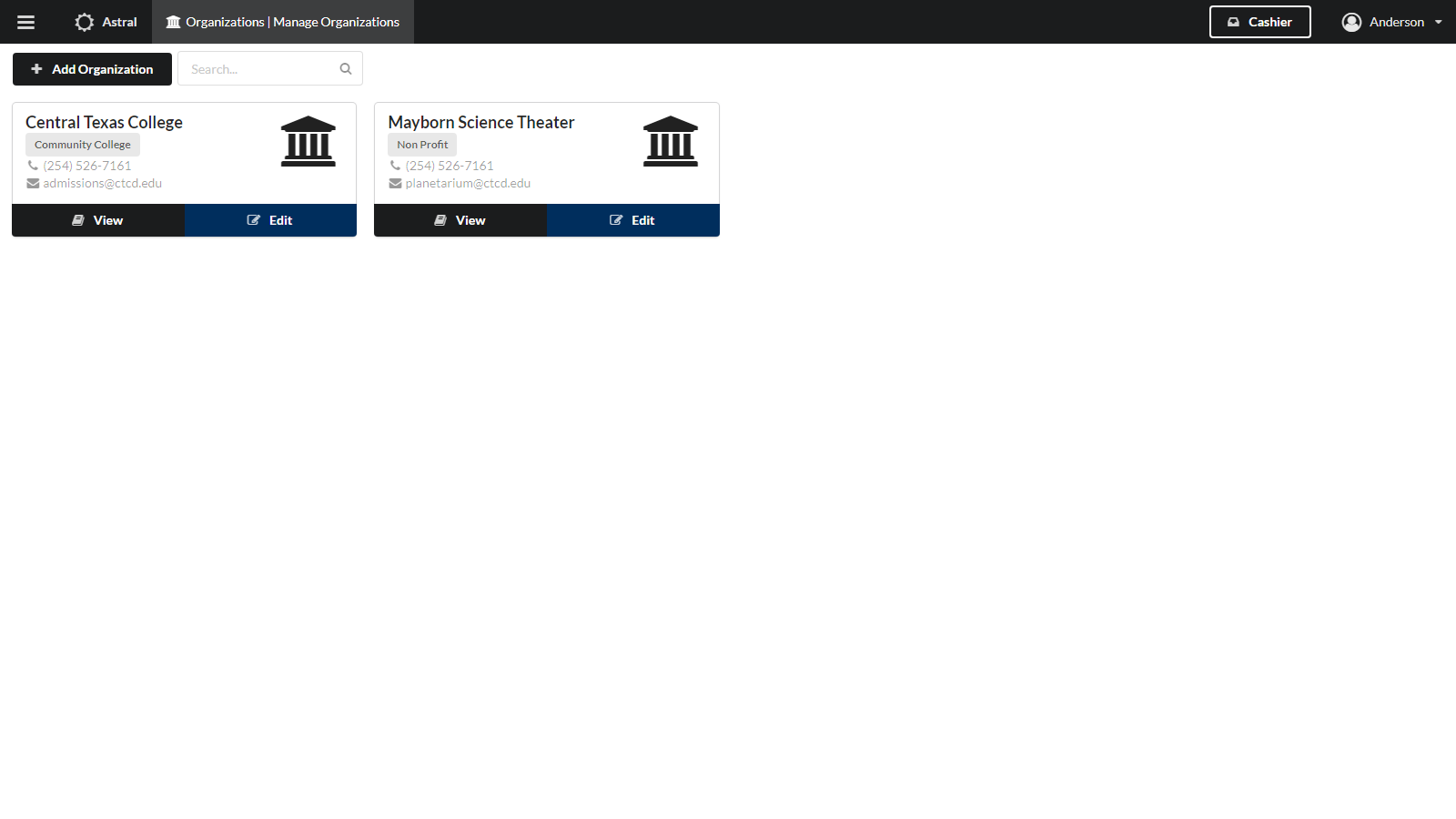
Before we do that though, I would like to define the word “reservation”. I am not sure if other science centers call it that particularly, but at the Mayborn Science Theater, a reservation is an “inquired and acknowledged request for a field trip” .
Remember the two key words in that definition: “inquired” and “acknowledged”.
The word “inquired” refers to the group requesting a date, time and activity for a field trip, not matter how: via phone, email, etc.
The word “acknowledged” refers to your science center checking to see if the dates, times, activities and resources are available for that group to take a field trip.
With that out of the way, the Astral documentation refers to the “basic flow”, which is a series of steps you must correctly perform in order to successfully schedule a reservation/field trip.
Some of those steps may be skipped depending on how much information about the visitng group you have on the system.
Let’s break them down!
The best way to check if an organization or customer is in Astral is to go to New Sale and enter their names in the Organization and Customer fields. I will call this “the check”. To do this, click on the Menu on the top left corner and go to Sales then go to New Sale and select the type of event you are going to sell to. For this example (as well as the Mayborn Science Theater), the event type is going to be “School Group”. The New Sale form is going to come up. Go to the “Organization” field.

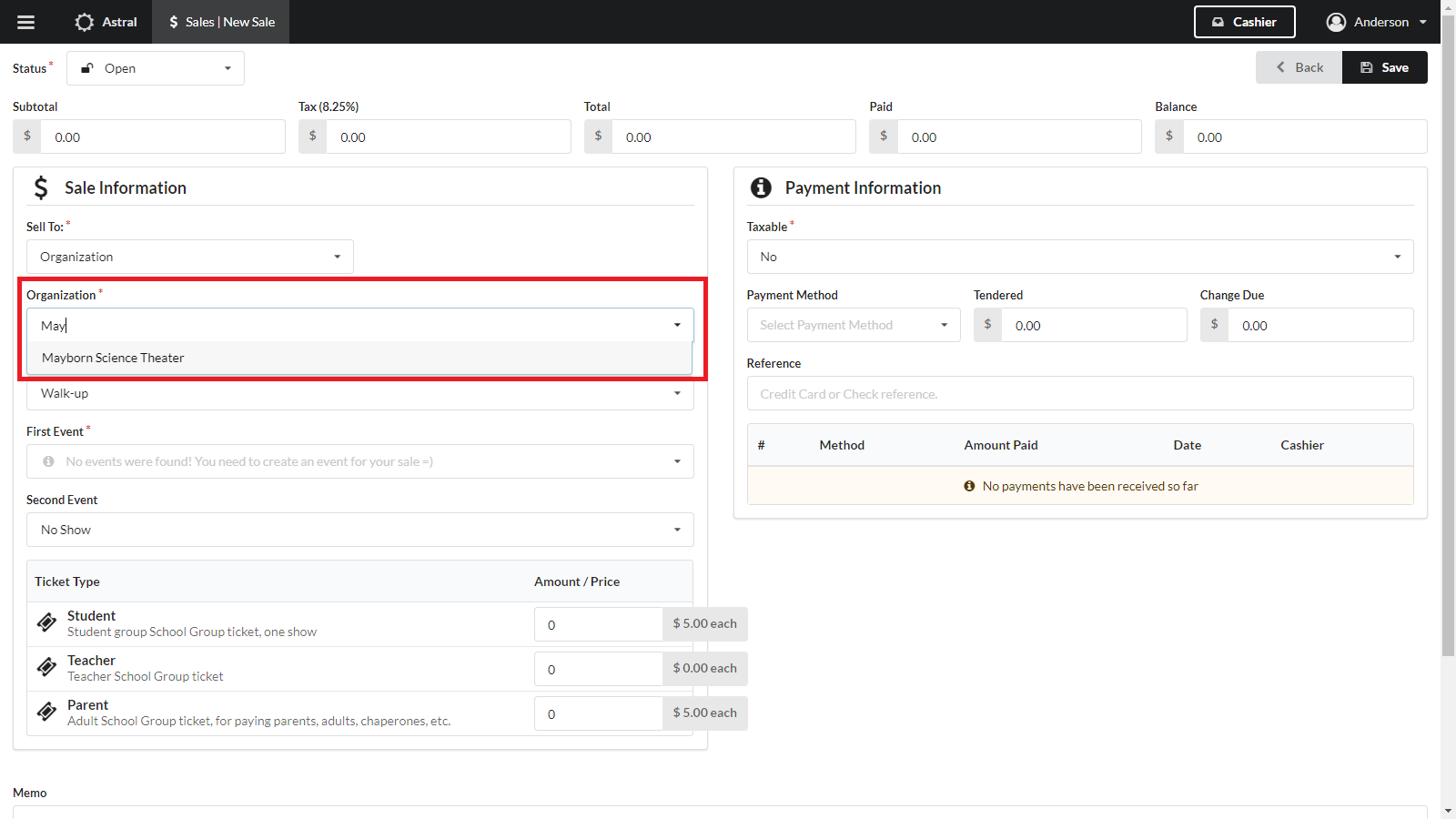
If you the name of the organization does not come up as you type it, you need to add it to Astral. To do so, go back to the Menu, then Organizations, then Add Organizations. Fill out the form and (like my boss ALWAYS says) boom! You’re done! Go to step 2.
If the name of the organization is there, go to step 2.
Do “the check” for the reservation/field trip group leader to verify if they are on Astral. This process is explain in step 1, read it again if you don’t know how to do it.
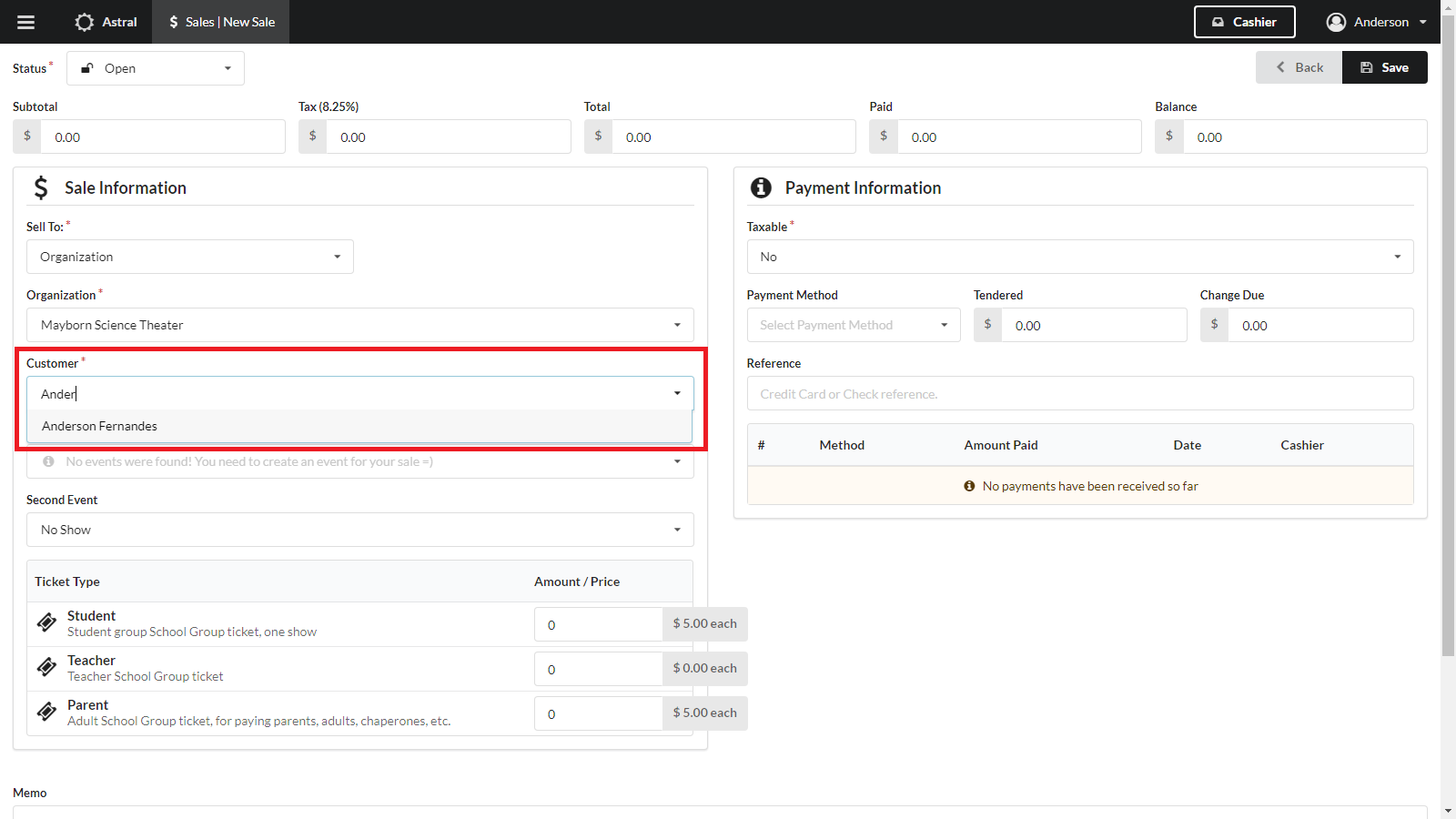
If they are not in Astral, go to the Menu, then Users, then Add User. Fill out all their information and * make sure you select their organization .* If you don’t do this, they won’t come up when you do a Sale for that organization. You are ready to go to step 3.
If they are there, go to step 4.
At the Mayborn Science Theater, groups come to watch our full dome planetarium shows and our laser light shows. This is managed in the “Shows” portion of Astral.
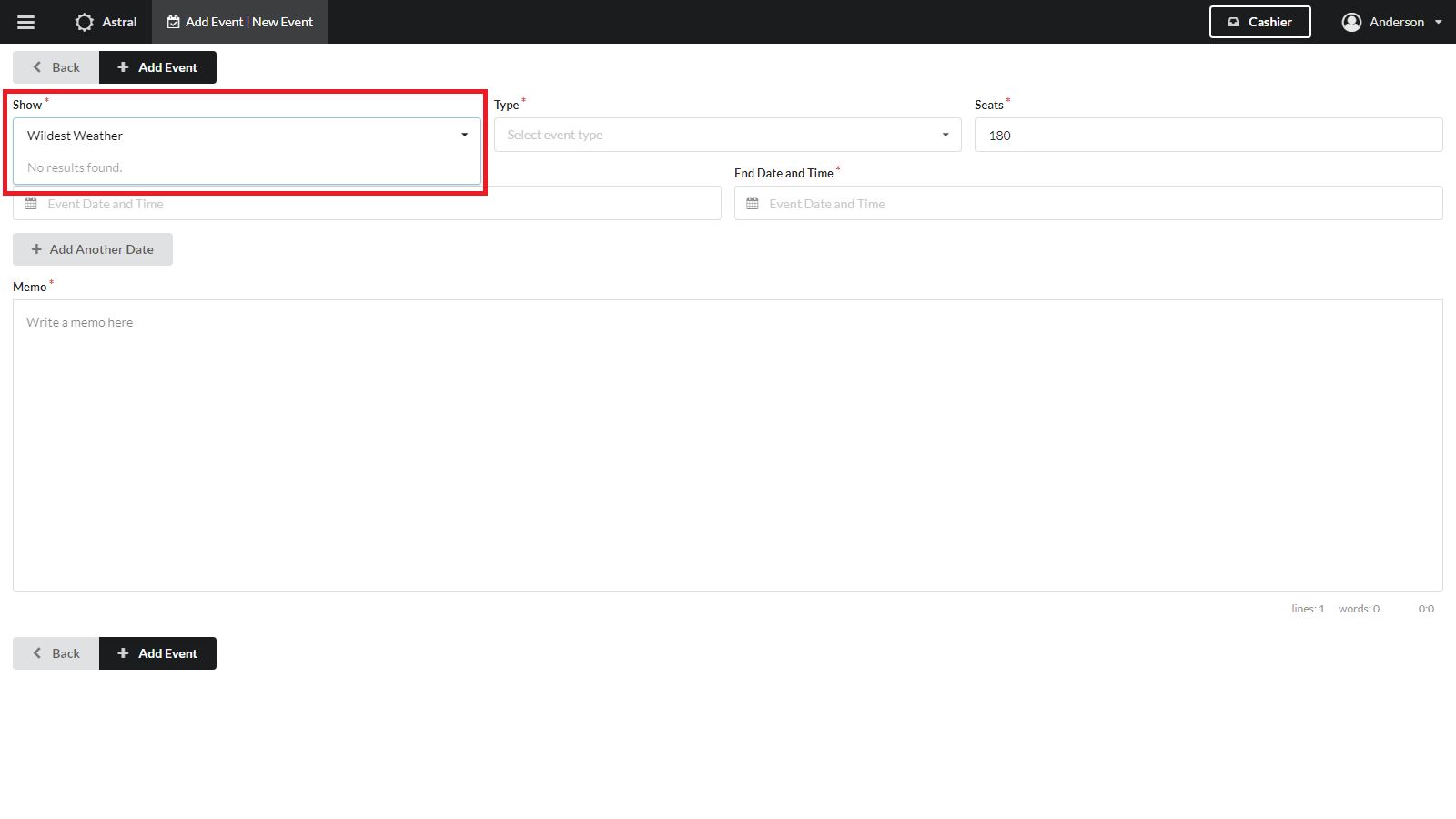
To check if a show is on Astral, go to the Menu, click in “Events” and click in “Create Event”. In the “Show” field, type the name of the show. If the show doesn’t come up, it is not on Astral. If the show is there, go to step 3.
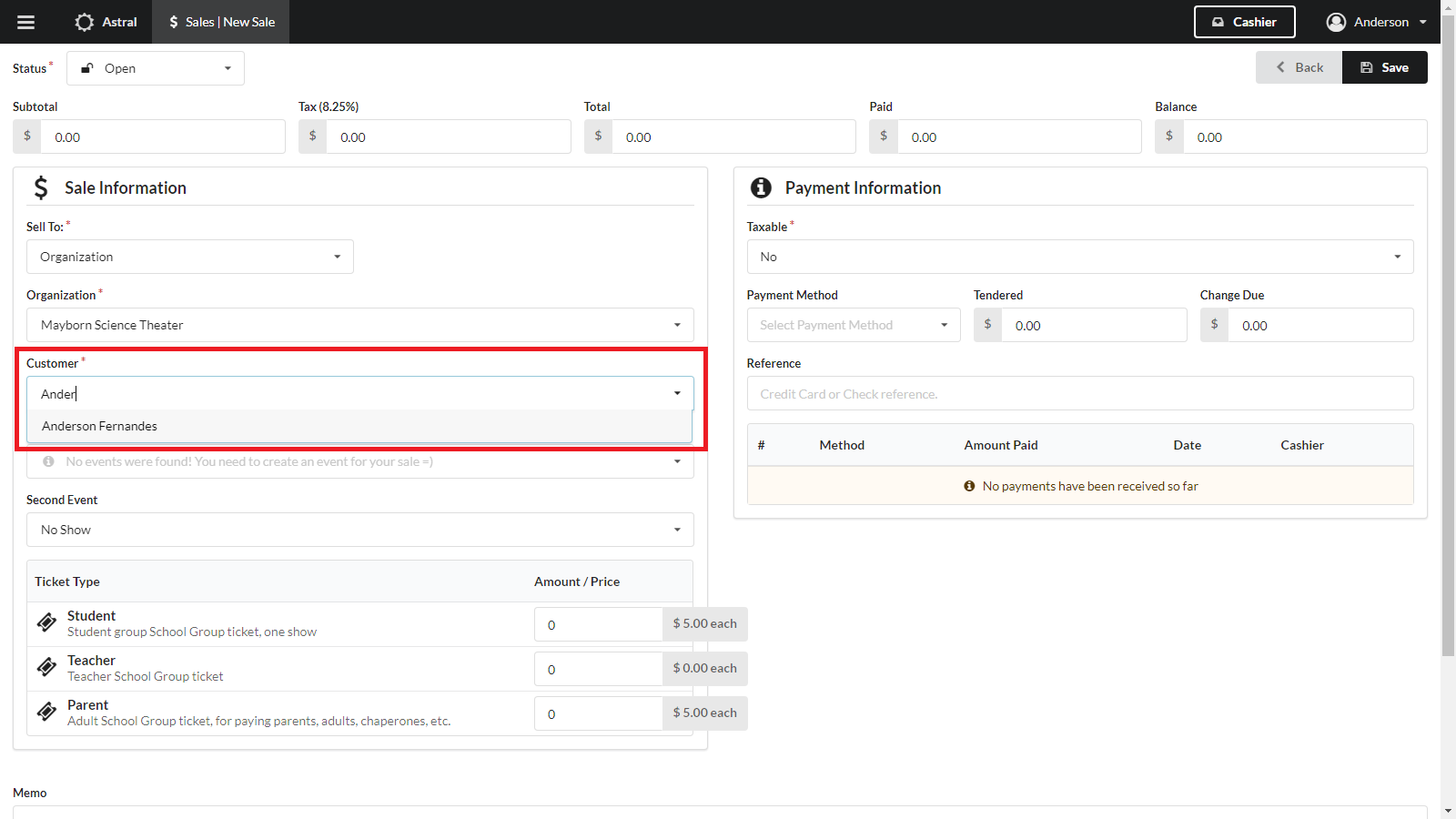
If the show is not on Astral, go to the Menu, click in “Shows”, click in “Add Show”, fill out the form and you’ll be good to go to step 4.

Go to the Menu and click in “Events”. Navigate to the date and time that group wants to go to your science center for a visit and see if there’s anything scheduled. If there is, you can scheduled in the same event and you are ready for step 5.
If there are conflicting events, click in “Create Event” and fill out the form.
We’re almost done! Just as a review, make sure you have an Organization, a Customer (User) in that organization, a Show and and Event before you start this step. If not, go back to the previous steps to learn how to get all of that going.
Go to the Menu, click in “Sales”, then select the type of event you want to sell into. In our case, it is “School Groups”. Fill out the form. If there’s a down payment or full payment involved, don’t forget to add that as well. That’s that!
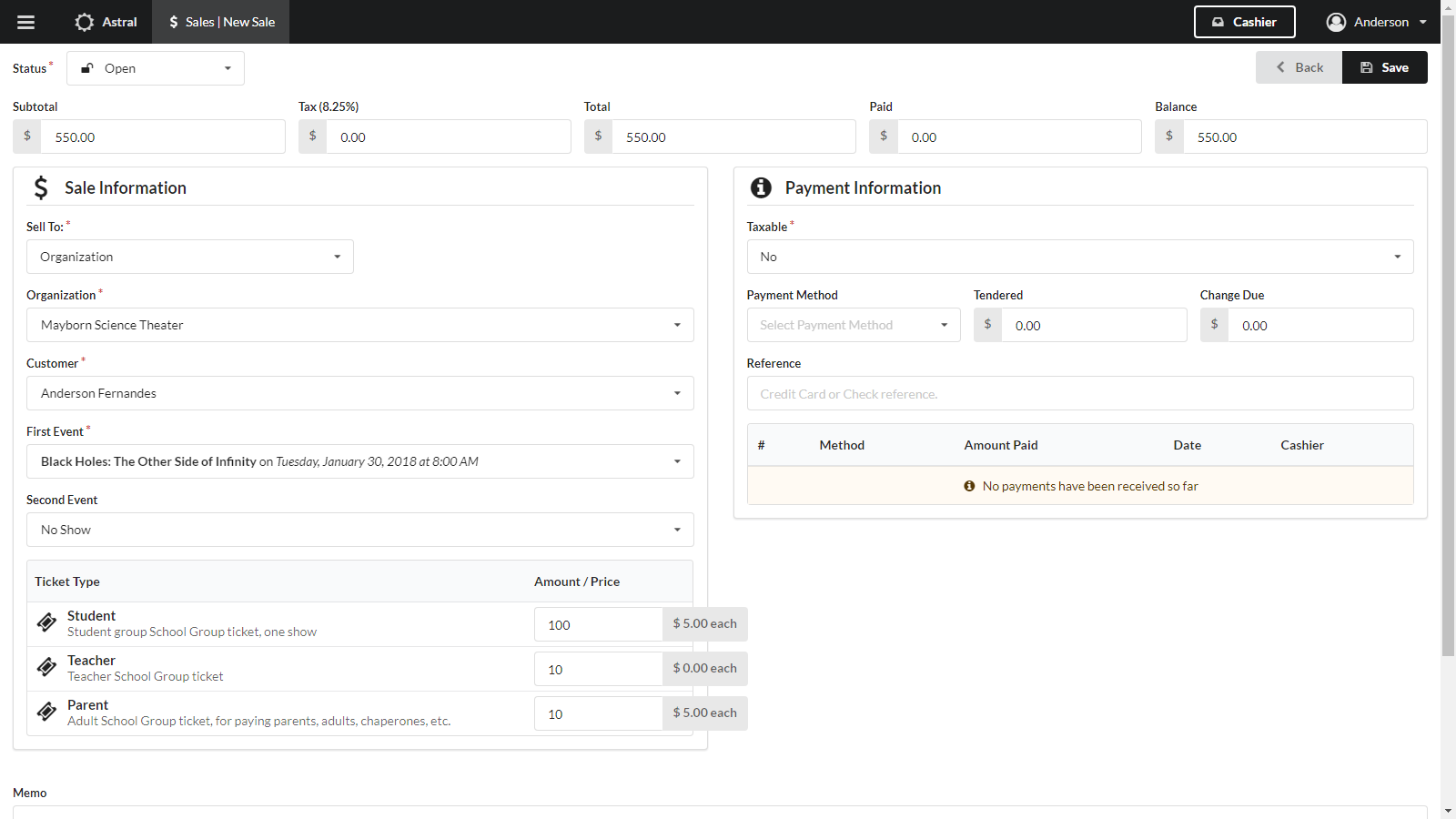
Confirmation Letters and other Sale attachments have been added very recently to Astral. If you read our blog, you are ahead of the masses with the latest updates!
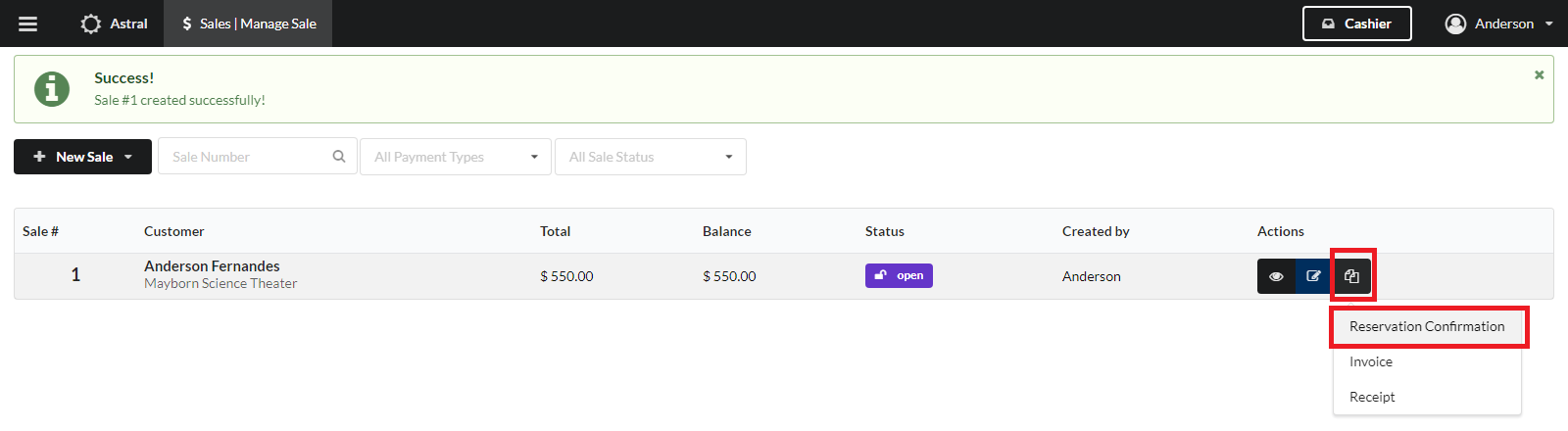
Once a sale has been created, click in the icon with two sheets of paper and click in “Reservation Confirmation”. A new tab will open in your browser with the confirmation letter. You may print it by clicking on the print button or convert it to PDF in Google Chrome by also clicking on the Print button, selecting the printer “Save as PDF” and clicking on “Print”. You’re done!!!
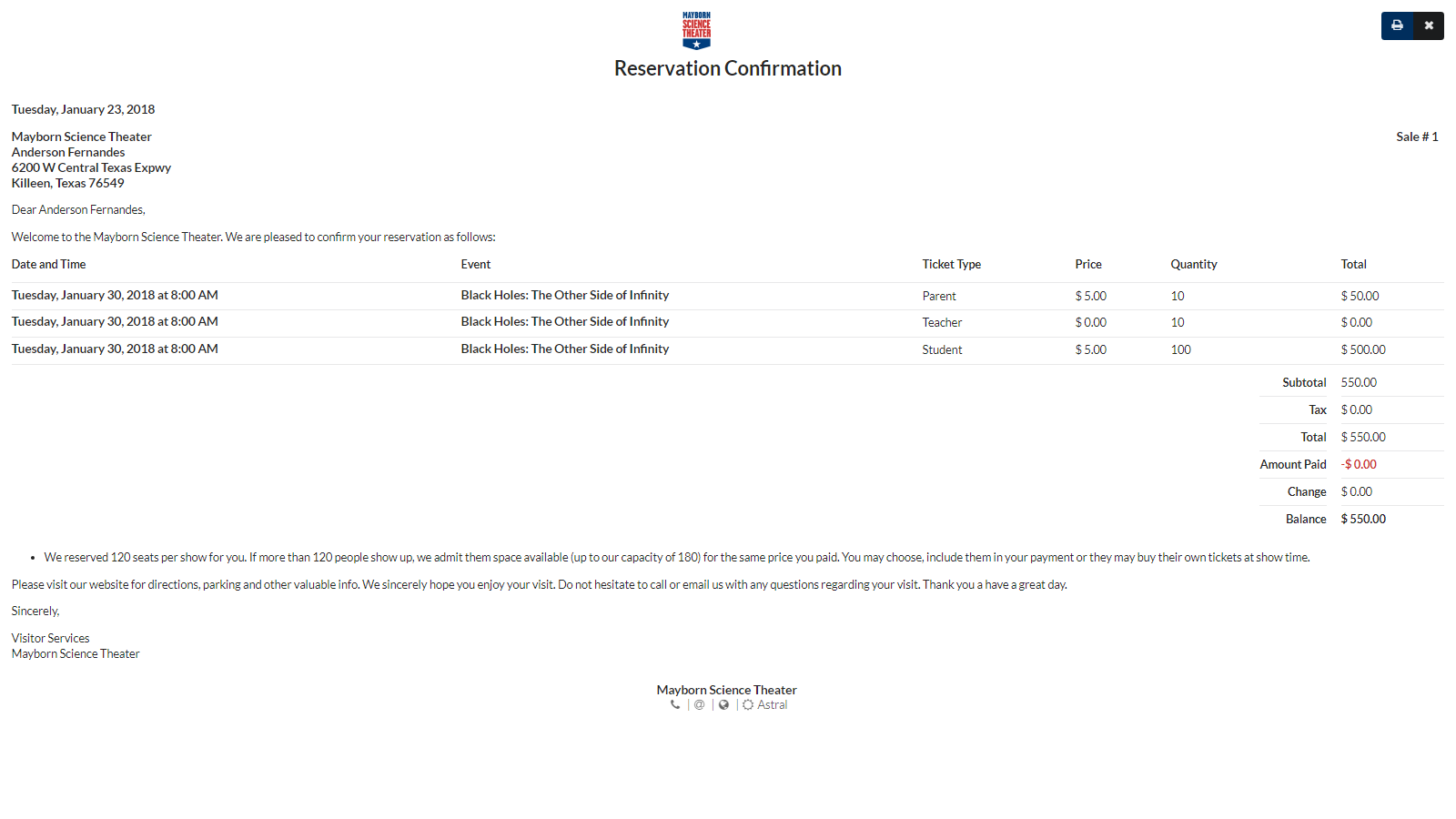
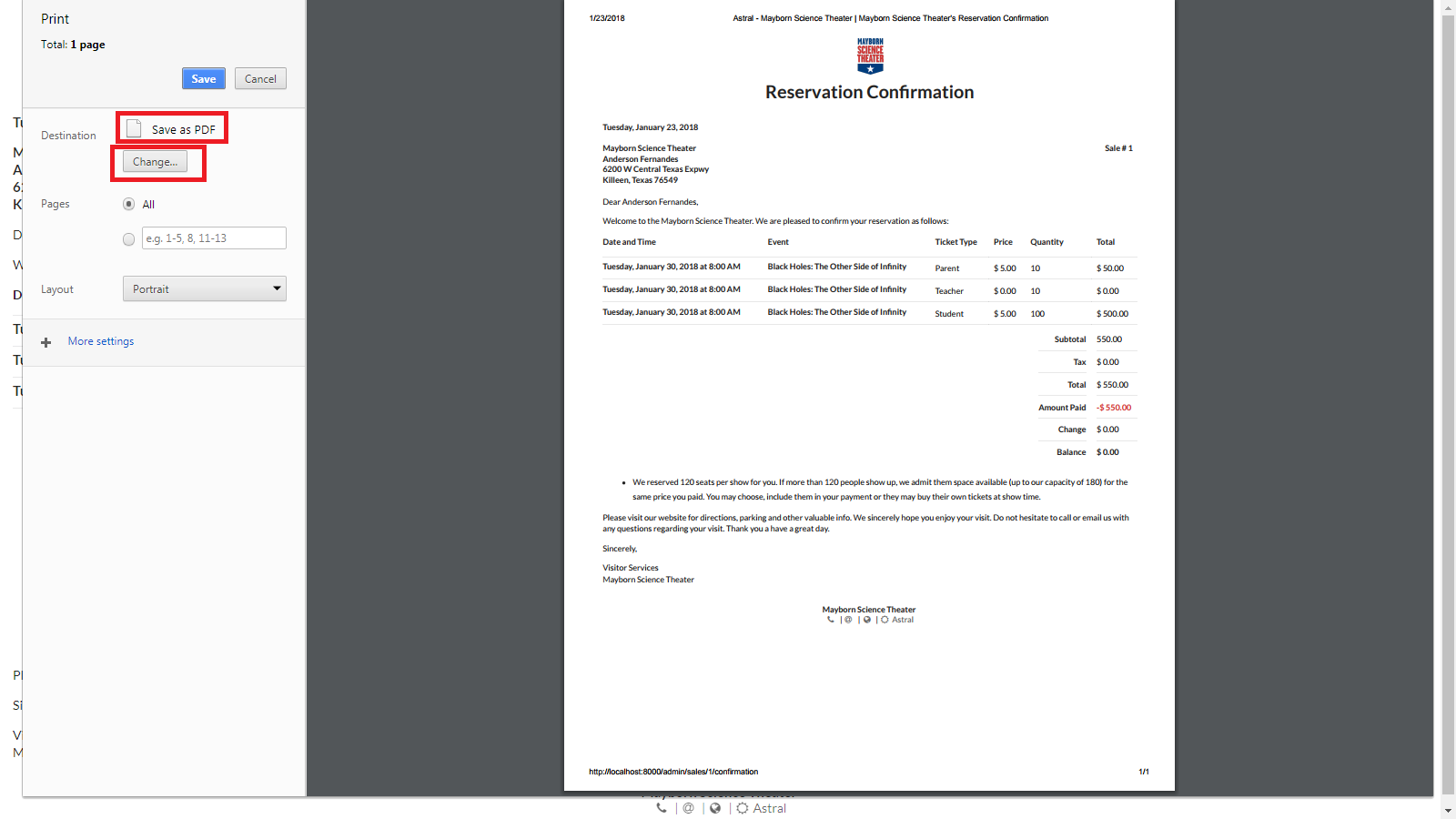
I hope you enjoyed this post! Stay tuned for more hints and updates!