Astral 1.0.0-alpha4 is finally here and one of the best features added is the ability to schedule people in your non-profit to run an event. In order to do this, you will need to:
When you create a shift you are given the option to attach events to it and when you do so, when you look at the events section of the calendar, you will see who is schedule to cover that particular event. Also, you may optionally email all the people who have upcoming work shifts. Let’s see how you can do each of the steps listed above!
Go to Settings Shifts and you will see the following screen:
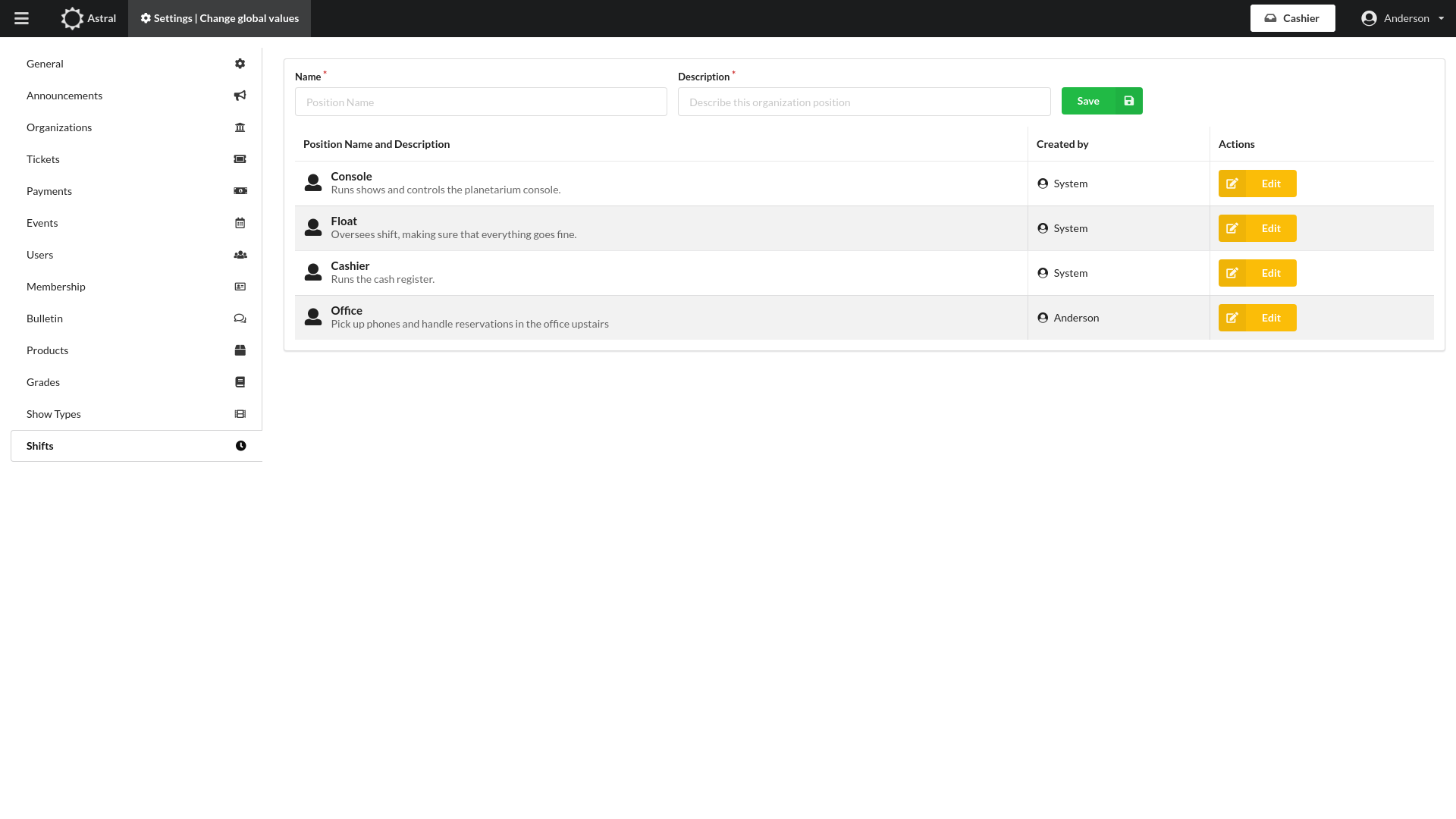
Take a look at the default positions. I have created those based on the shift positions we have at the Mayborn Science Theater, but you can change those and even add more positions if you need to.
Go to Users and find the account of the people who work at your organization. Their accounts must be marked as “staff” in order to be able to take shifts. You can do that in the “Edit” screen:
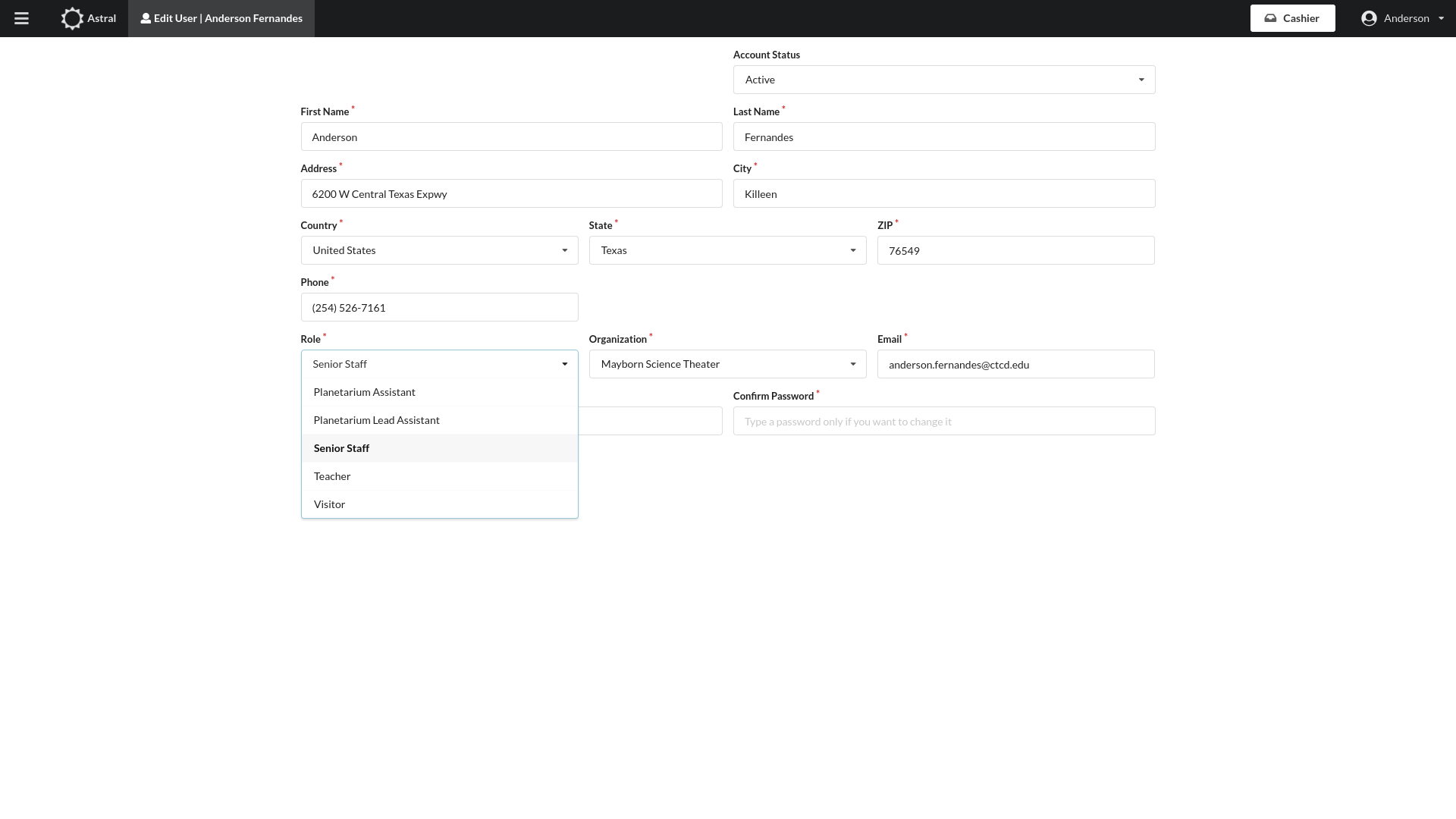
Select one of the roles that are marked as staff. If you are not sure which ones are marked as staff, you can go to Settings Users and add a staff role or change an existing role to be a “staff” role. Don’t forget to change the user account to the newly created or added staff role so that the user who is a member of your staff is marked as staff.
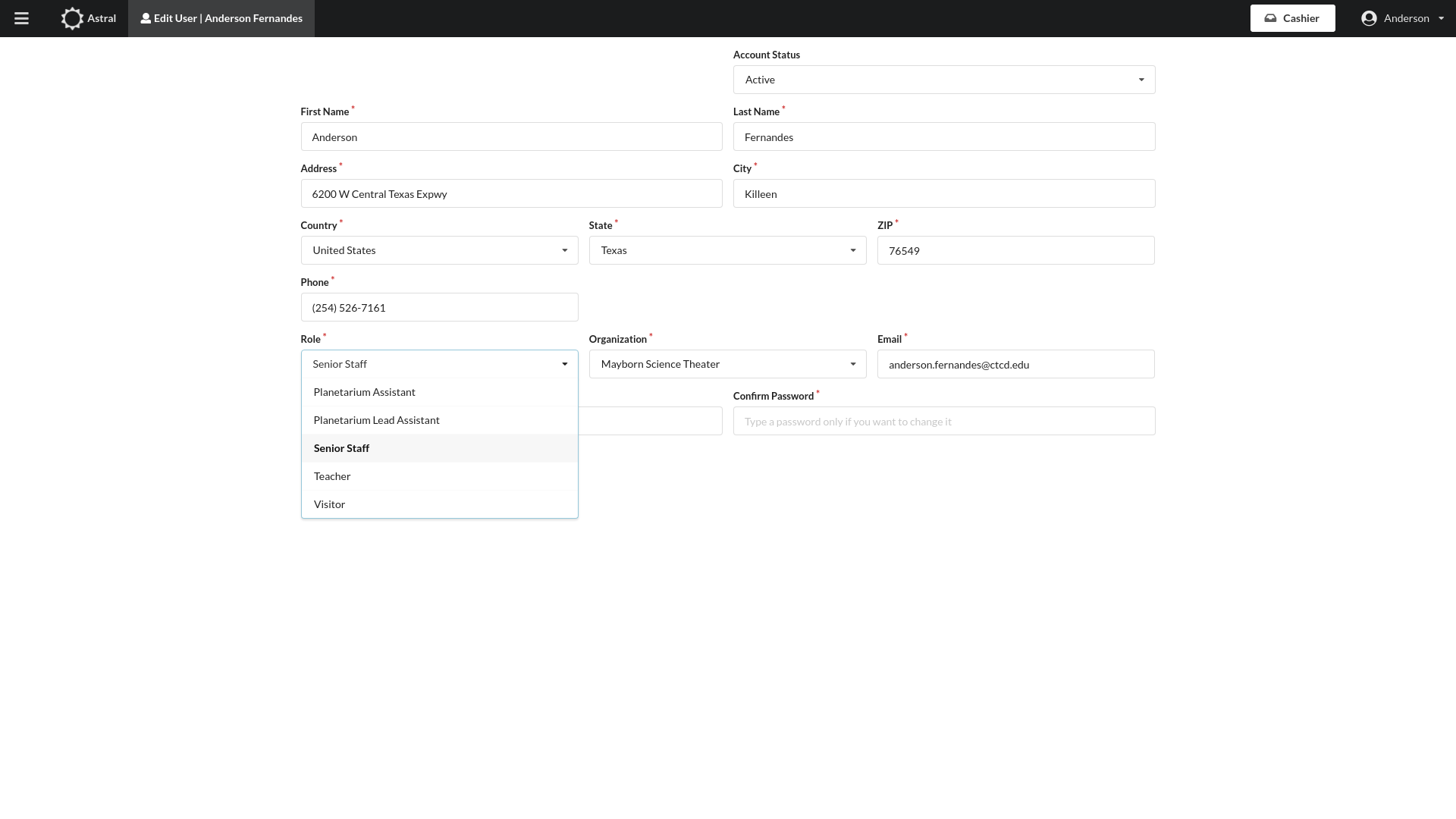
Also, in Users, all the users who have a icon beside the name are marked as staff.
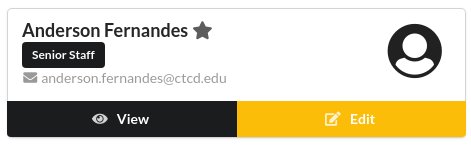
Go to Shifts. You will see two tabs: one for shifts and one for schedules.
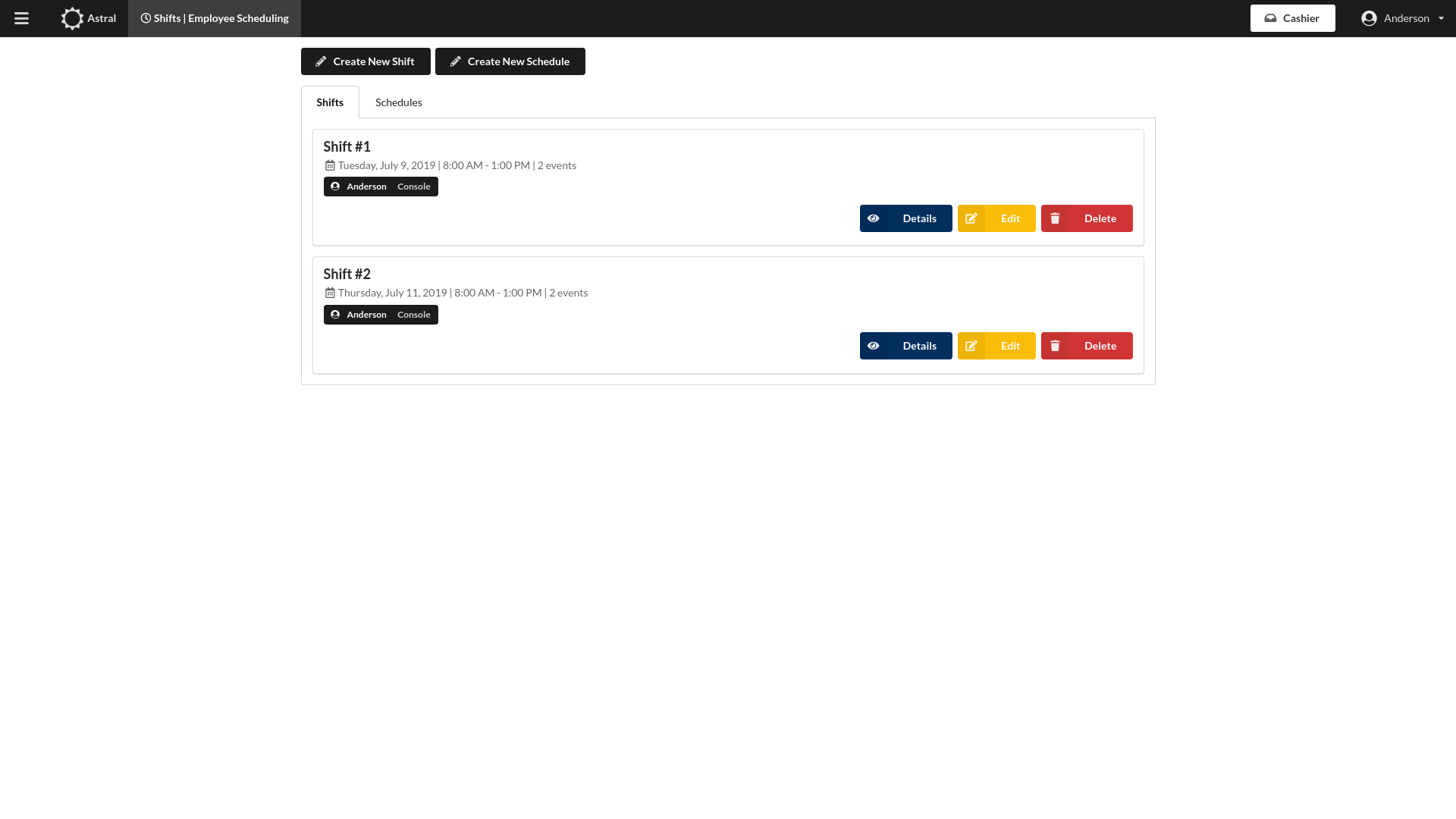
Basically, one schedule contains many shifts and one shift may be part of one or more schedules. Just be careful with putting the same shift in two different schedules as this may cause confusion. The suggested workflow is first creating all the shifts and them adding them to a schedule.
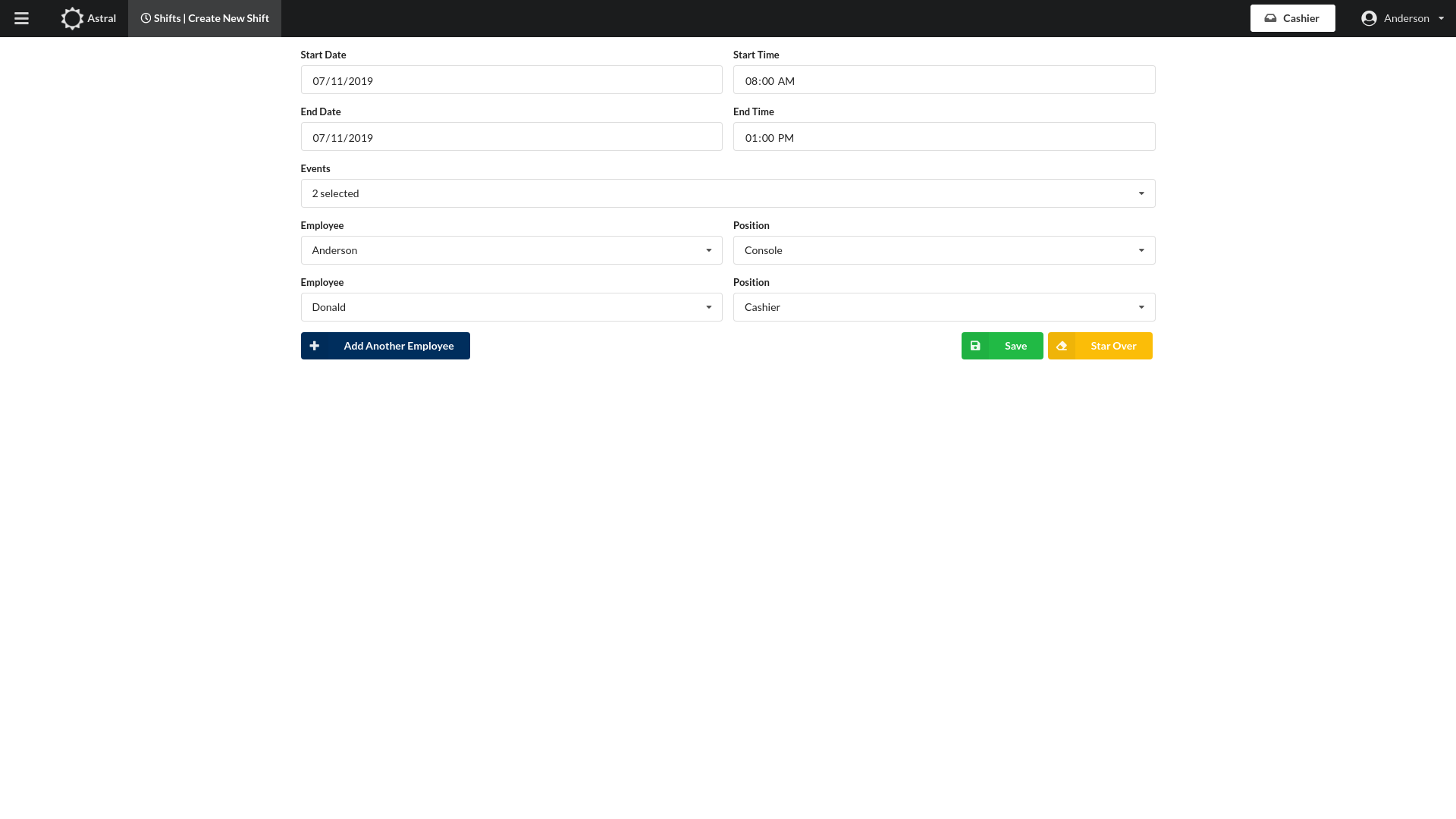
To create a shift, simply click in “Create New Shift”. Next, make sure you have the right number of employees before filling the other form elements. To add another employee, click in the “Add Another Employee” button. Do this first!!!
Select a start and end datetime for the shift, attach select the events it will cover (the dropdown will show you all the events happening in the date you have selected, regarless of the type) if there are any. You may also leave the events dropdown blank in case the shift won’t cover any events.
Note how all events that have shifts attached to them will display the staff covering them if the event has been added to the shift. If no shifts are attached to the event, Astral will let you know.
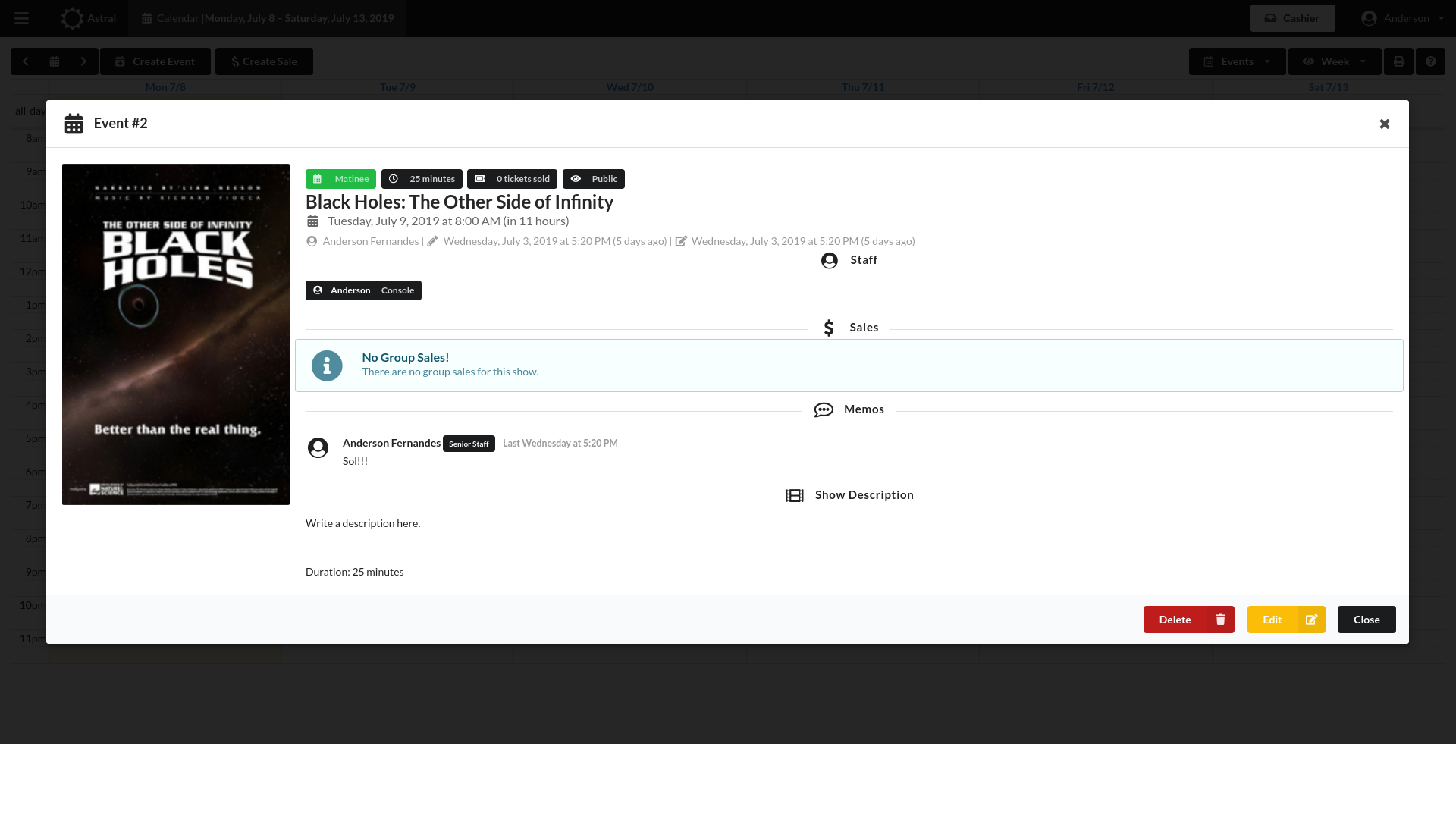
Creating a schedule and adding shifts to them may come in handy if you want to let your staff know when they are scheduled to work. You can email all the people in the shifts with the schedule you are creating straight from Astral, which will save you some work and time.
Click in the “Create New Schedule” button in Shifts and select the shifts you want the schedule to have. All future shifts you have created are shown. Select as many as you want and click OK.
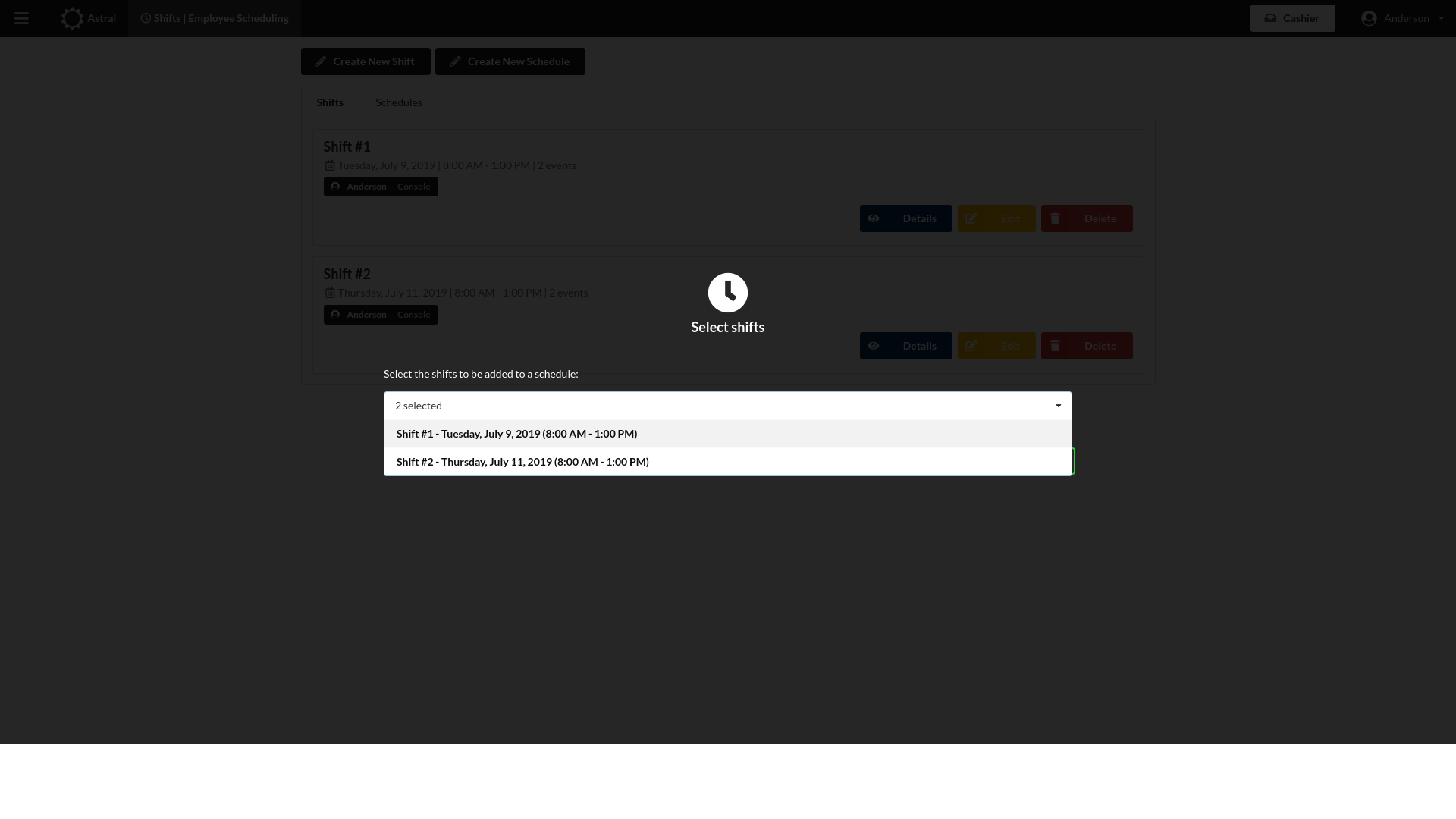
There is no need to save or anything. Astral has already saved that schedule for you. You may email the schedule by clicking in the green “Email” button. Your staff will receive something like this:
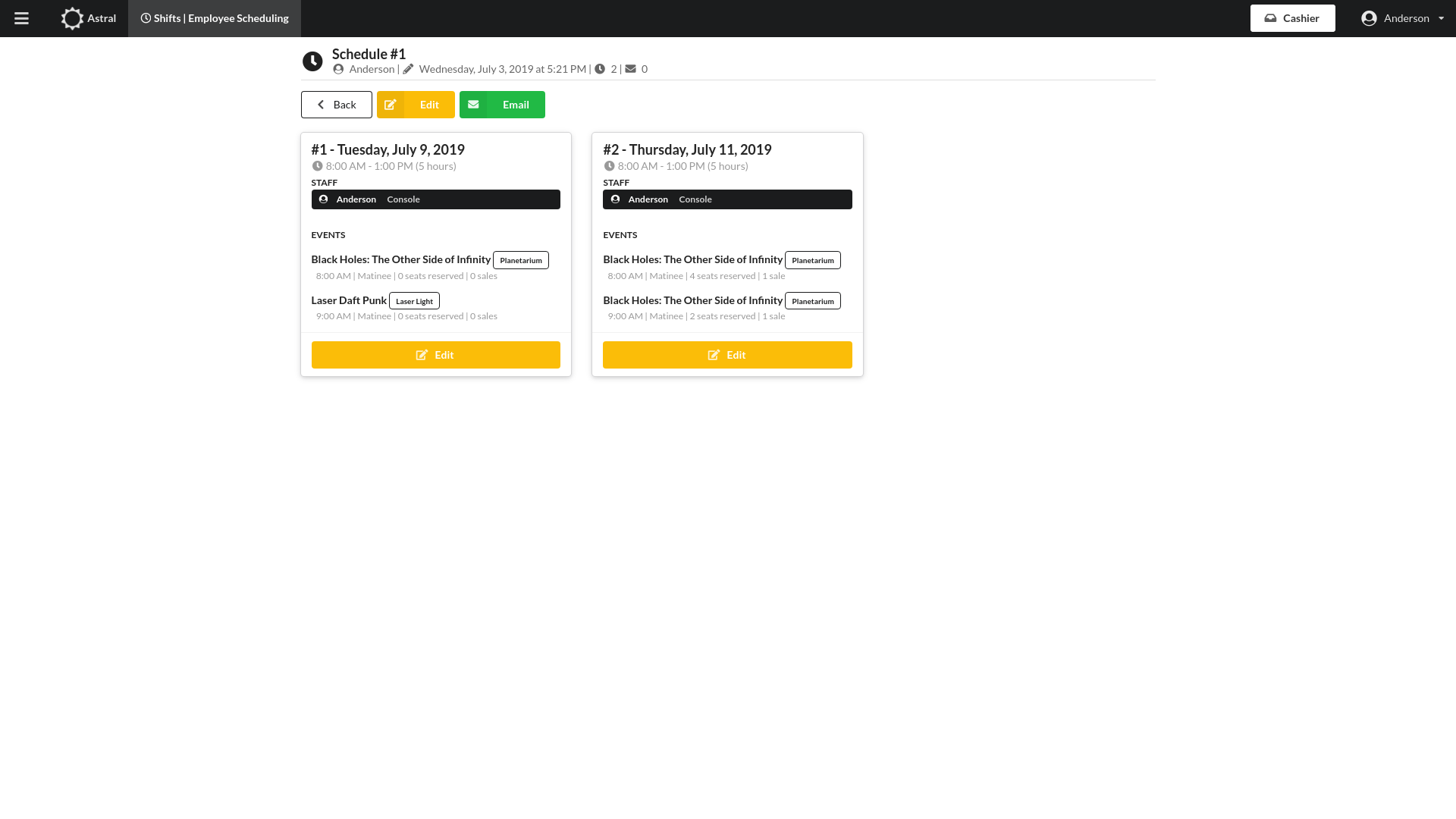
Each user will have their shifts highlighted in grey in the inbox of the email they have listed in their Astral account.
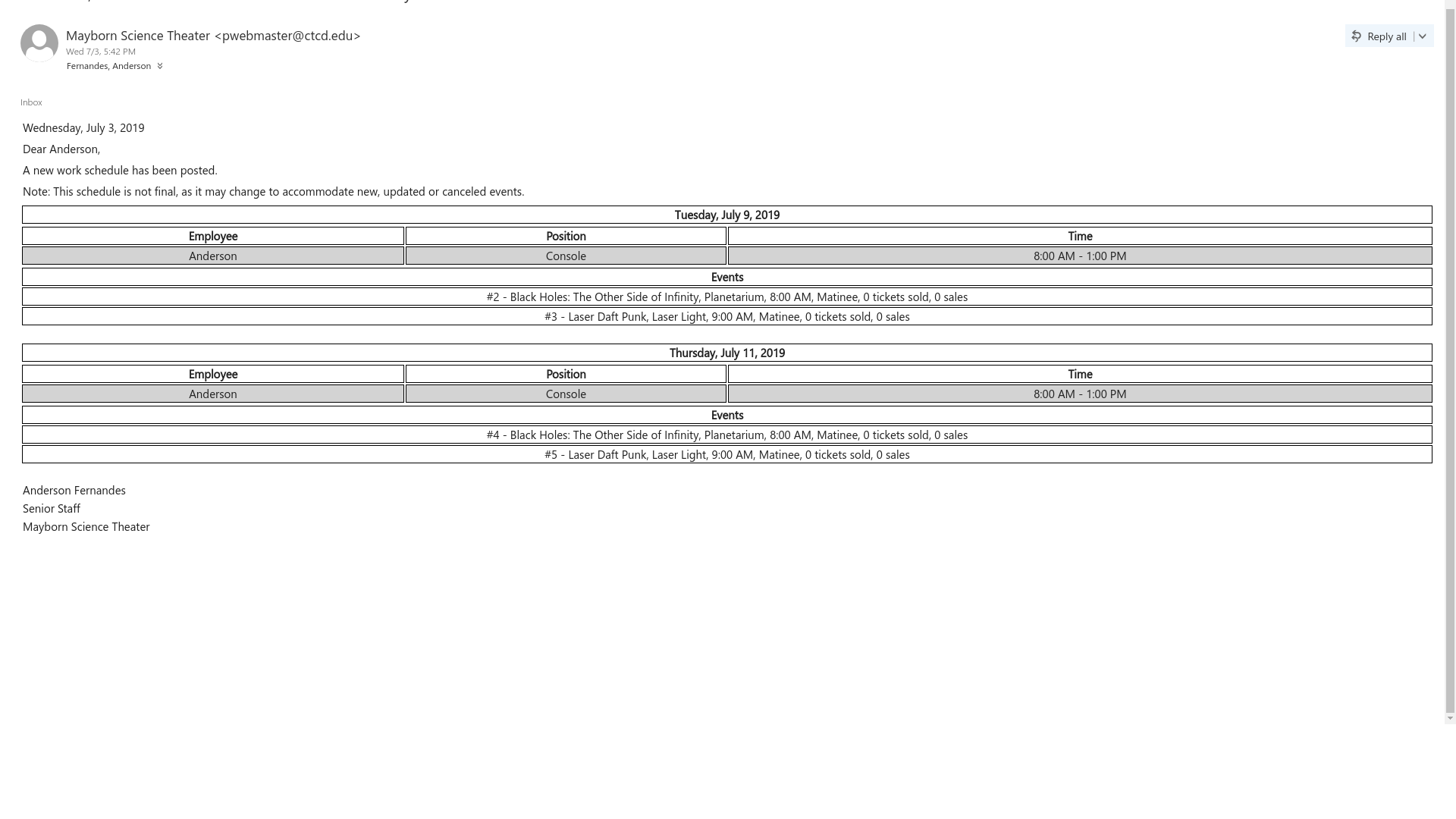
If you want to modify a particular schedule, all you have to do is go to Shifts, select the Schedules tab, click in the schedule you want to edit and click the edit button.